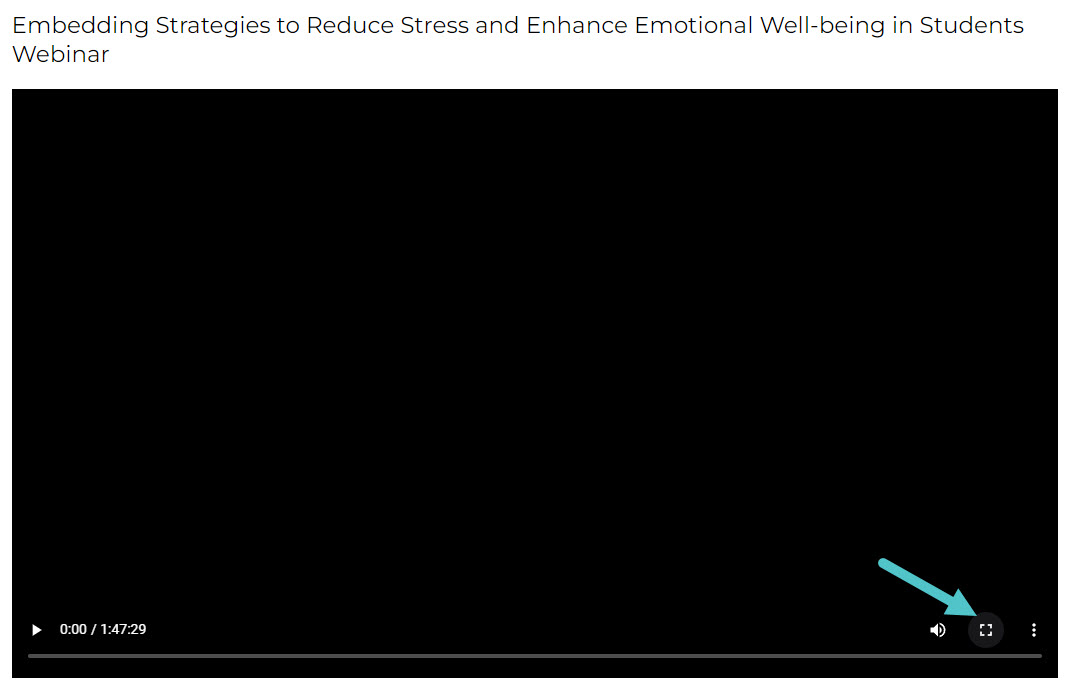Group Webinar Discount
Instructions for Group Webinars
Thank you for your interest in purchasing and viewing the Every Moment Counts' webinars with a larger audience. The following steps will guide you through presenting our on-demand webinars to a group and the process used to generate Certificates of Completion for your attendees.
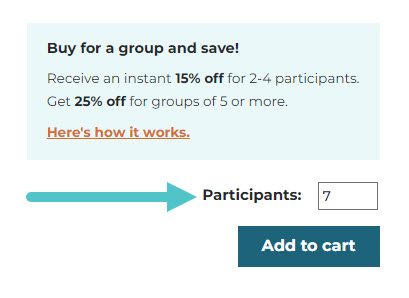
Step 1. Enter the participant count into the Participants field of our on-demand webinar you will be hosting. This field is directly above the Add to cart button on the webinar details page.
Step 2. You will see your Group discount, applied to each webinar's price, directly in the Cart, underneath the original price. Proceed through the checkout to complete your transaction.
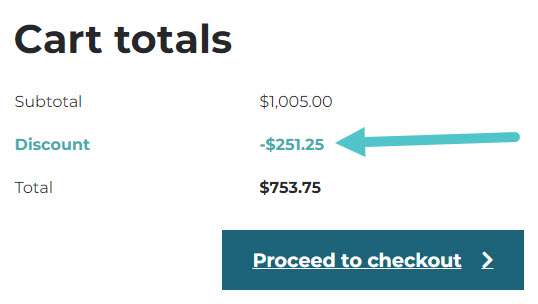
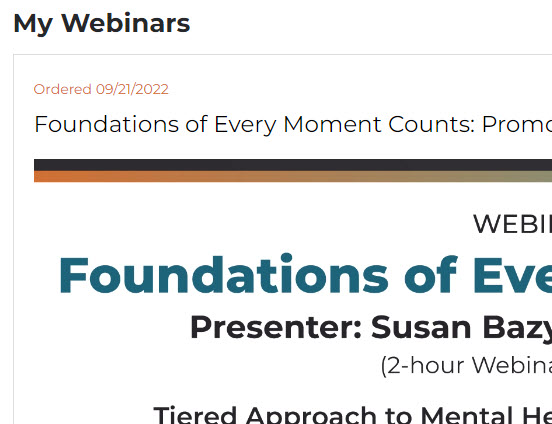
Step 3. After the payment page you should see all of your webinars under the My Webinars heading, ready to watch! You can also find all of your webinars on your My Account page.
Step 4. Directly under each webinar you will find the reference materials. You can download and share the webinar PPT pdf file with all of the participants. You can also view the Bonus Tour of the website as a group or individually.
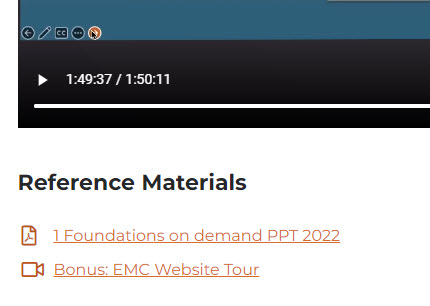
Step 5. Present the webinar to your participants. For group presentations, we recommend attaching your computer (or logging into this website from one already attached) to a large display, television or projector. This is typically done using an HDMI cable. Once ready to present, you should see a screen maximize/expand icon in the video embed of the webinar to make the video full screen.
Step 6. Upon completion of the webinar, your partipants are invited to complete the Certificate of Completion survey. To start the survey, press the Certificate of Completion button underneath the webinar.
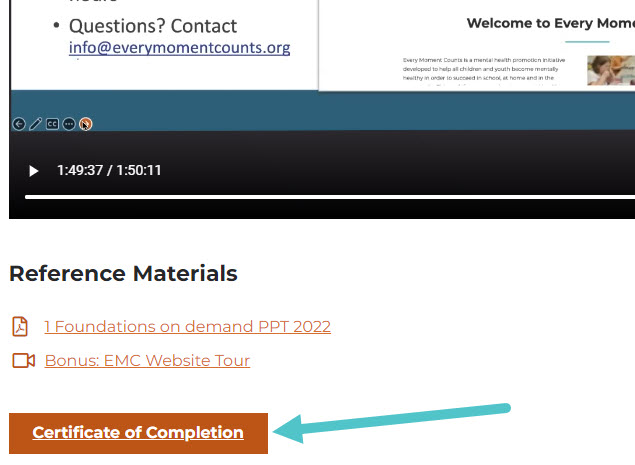
Step 7. Generate your Certificates of Completion for each participant. Important to note, the Certificate of Completion survey requires your login to access.
Fill out the webinar's survey to generate a pdf. The certificate will reflect the name of the participant completing the survey.
Return to the Certificate of Completion button from Step 6 for each additional participant.