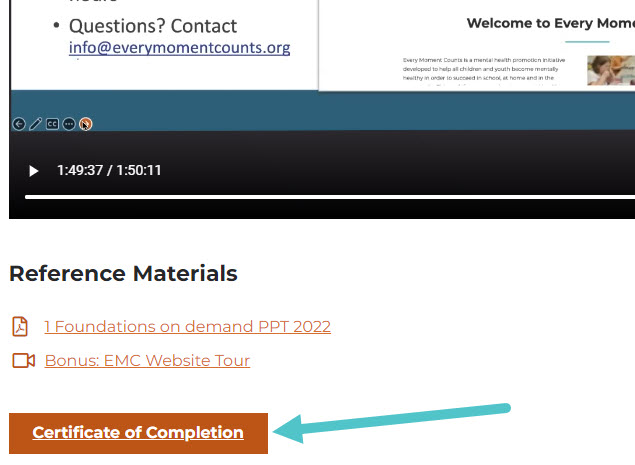How to access your Webinars
Accessing and Watching Your Webinars
Thank you for purchasing the On Demand Webinars from Every Moment Counts. Upon Completion of your order, you should be able to view your latest webinars directly on your My Account page. If you are having trouble locating the page, here is information and instuctions about how to watch the videos online.
Access to the My Account page. If you have forgotten the password entered during checkout, you can visit the My Account page where you will find a "Lost your password" link. There, simply enter the email address you used from your order and our system will email you the next steps to reset your password.
The My Account page: Returning to our website, or after the payment page, you should see all of your webinars under the My Webinars heading, ready to watch! You can also find all of your webinars on your My Account page.
To reach the My Accounts page, you will see it above the primary menu on desktop screens and at the bottom of the mobile menu on tablets and phones.
View Webinars from previous orders: To locate individual orders and the webinars you purchased separately, visit the "View Webinars" orders main page. On this page, you can click the Watch button to begin viewing as well as find details on the purchase date and order summary.
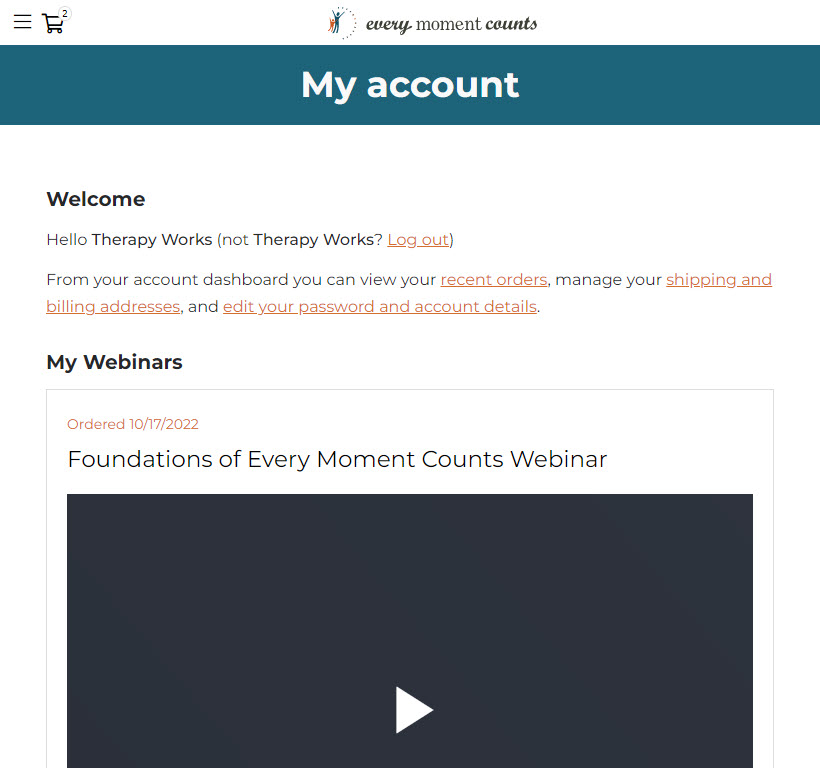
Watching your Webinars: After the payment page you should see all of your webinars under the My Webinars heading, ready to watch! You can find all of your webinars on your My Account page or on individual order detail pages. There, you should each webinar listed by their name as well as a conventional video player.
To start your webinar, simply press the Play icon in the center of the embedded video.
Reference Materials: Directly under each webinar you will find the reference materials. You can download and share the webinar PPT pdf file with all of the participants. You can also view the Bonus Tour of the website as a group or individually.
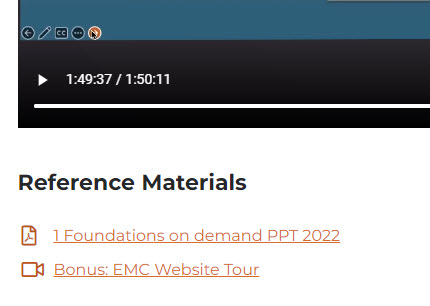
Player Controls: Our video player includes a variety of features to optimize your viewing experience. From left to right, here is what you should be seeing:
- Play & Pause button. Toggle this to start and stop your webinar as needed.
- Mute & Volume button. Toggle this to disable the audio. On a computer you will also have the ability to change the volume along a scrollbar.
- Playhead timeline & indicator. The playhead provides a visual notch to illustrate where you are on the timeline. You can optionally skip ahead by clicking directly on the timeline.
- Time remaining. The webinar playtime will be subtracted from the time remaining so you know how much more to go.
- Picture-in-Picture. On many modern devices you can click the picture-in-picture to pop out of the web page and have the video in a small player you can move around the screen.
- Video resolution switcher. If you are on a slow internet connection or want to conserve bandwidth and data you can switch from HD default (High Definition) video to SD (Standard Definition) video to play the smaller, more compressed version of the same video webinar.
- Full screen button. Expand the video to play full screen on your device.
Completing your Webinar for Contact Hours. Upon completion of the webinar, you are invited to fill out the Certificate of Completion survey. To start the survey, press the Certificate of Completion button underneath the webinar.